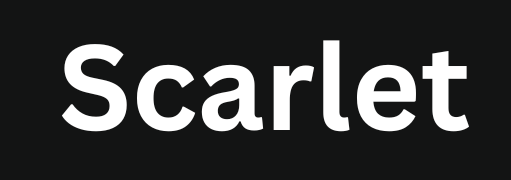How to Find Saved Passwords on iPhone iOS 18 Easily
With the release of iOS 18, many users have noticed changes in how password settings are accessed on their iPhones. While some assumed that the feature to view saved passwords was removed, that’s not the case. You can still view a password, but Apple has simply reorganized the layout of the Settings app.
According to Apple’s official iOS 18 release notes, several interface adjustments were made to simplify security and privacy settings. This includes changes in the way users access and manage their saved passwords, iCloud Keychain, and Wi-Fi credentials.
Read this guide till the end to know everything about finding, managing, and troubleshooting saved passwords on iOS 18.
Where Are Saved Passwords in iOS 18?
In iOS 18, Apple has moved the “Passwords” section to a new location:
Settings > Privacy & Security (instead of its earlier spot).
Here’s how you can check your saved login details:
Steps to View Saved Passwords:
- Open the Settings app.
- Scroll down and tap Privacy & Security.
- Tap Passwords
- Use Face ID or your device passcode to continue.
- You’ll now see a list of saved logins — including websites, apps, and passkeys.
From here, you can:
- View or copy login details
- Edit or delete existing passwords
- Manually add new entries if needed
Reference: Apple Support – View and manage passwords in iCloud Keychain
How to View Wi-Fi Passwords in iOS 18
Apple also allows you to view saved Wi-Fi passwords—a feature introduced in iOS 16 but still available (and slightly relocated) in iOS 18.
Steps:
- Go to Settings
- Tap Wi-Fi
- Find the network you’re connected to and tap the ⓘ (info) icon.
- Tap on Password
- Authenticate with Face ID or passcode.
- The saved password will appear, ready to copy or share
This is especially helpful if you’re trying to connect another device or share access with a guest.
Understanding iCloud Keychain and Safari AutoFill
iCloud Keychain of Apple keeps your passwords securely stored and synced across all iOS devices. This includes your iPhone, iPad, Mac, and even Apple Watch (for authentication, not password viewing).
To make sure password syncing is enabled:
Turn on iCloud Keychain.
- Open Settings
- Tap your Apple ID at the top.
- Go to iCloud > Passwords and Keychain
- Toggle on Keychain
Safari also uses these saved credentials to fill in login fields on websites automatically.
Enable Safari AutoFill
- Go to Settings > Safari.
- Click AutoFill
- Turn on both Names and Passwords, and Use Contact Info
Common Password Issues and Fixes
If something isn’t working right, here are a few common issues and how to solve them:
1. Can’t See the Passwords Option
- First, make sure you’re on iOS 18.2 or later.
- Restart your iPhone
- Try searching “Passwords” from the main Settings search bar.
2. Face ID Not Working for Passwords
- Go to Settings > Face ID & Passcode.
- Reset Face ID, or use a passcode as a fallback.
3. Passwords Aren’t Being Saved
- First, check that iCloud Keychain is enabled.
- Also, Safari AutoFill is turned on.
Real-World Scenario: Shared iPhones
If you share your iPhone with a family member or friend, it’s a good idea to:
- Keep Face ID or passcode access limited to you
- Avoid sharing saved password screens.
- Regularly review and delete old credentials.
Alternatively, consider using third-party password managers that require a separate master password or biometric login.
FAQs
Q1: Can I see the password of an old Wi-Fi network?
Yes. You can see the password of an old Wi-Fi Network. To view the password, go to Settings > Wi-Fi > Known Networks, click the network name, and authenticate to view its password.
Q2: Should I use a third-party password manager?
If you use only Apple devices, such as an iPhone, iPad, or Mac, then iCloud Keychain is usually more than enough. It’s built into iOS and macOS, offering secure storage for passwords, passkeys, and Wi-Fi logins, and it works smoothly across your Apple devices.
However, if you also use other platforms like Windows or Android, then a third-party password manager may be a better choice. Tools like 1Password, Bitwarden, or LastPass work across multiple operating systems, browsers, and devices. They allow you to access your saved credentials no matter which device you’re using.
Q3: Are passwords automatically backed up?
Yes, if iCloud Keychain is turned on, your passwords are automatically backed up and synced across your Apple devices. This includes logins for websites, apps, and Wi-Fi networks.
All saved passwords are stored in an encrypted format, which means only you can access them using Face ID, Touch ID, or your device passcode. Apple also uses end-to-end encryption, which ensures that not even Apple can view your saved credentials.
As long as you’re signed into the same Apple ID and have iCloud Keychain enabled on your devices, your passwords will stay up to date across all your iPhones, iPads, and Macs. If you ever switch devices or reset your phone, your saved logins will automatically restore when you sign in with your iCloud account and enable Keychain again.
Q4: Can I access passwords on an Apple Watch?
No, you can’t view saved passwords directly on an Apple Watch. The watch doesn’t have a Passwords app or Keychain viewer like the iPhone or Mac.
However, the Apple Watch does play a helpful role when it comes to security and login approvals. For example:
- You can approve sign-in requests or two-factor authentication prompts using your watch.
- It can also be used to unlock your Mac or approve password autofill actions when paired with your iPhone or Mac.
Related Note
If you’re exploring more advanced features on iOS 18—like sideloading external apps—Apple has enabled this in select regions such as the European Union under iOS 18.2. A popular tool for sideloading apps securely is Scarlet iOS. However, this is separate from password Management and not needed for accessing saved credentials.
Conclusion
Even though the Settings menu looks a bit different in iOS 18, you can still view and manage your saved passwords easily—it’s just in a new place under Privacy & Security. Once iCloud Keychain is on and Safari AutoFill is set up, your logins stay synced across your Apple devices. You can check saved Wi-Fi passwords, update website logins, or add new ones whenever needed.
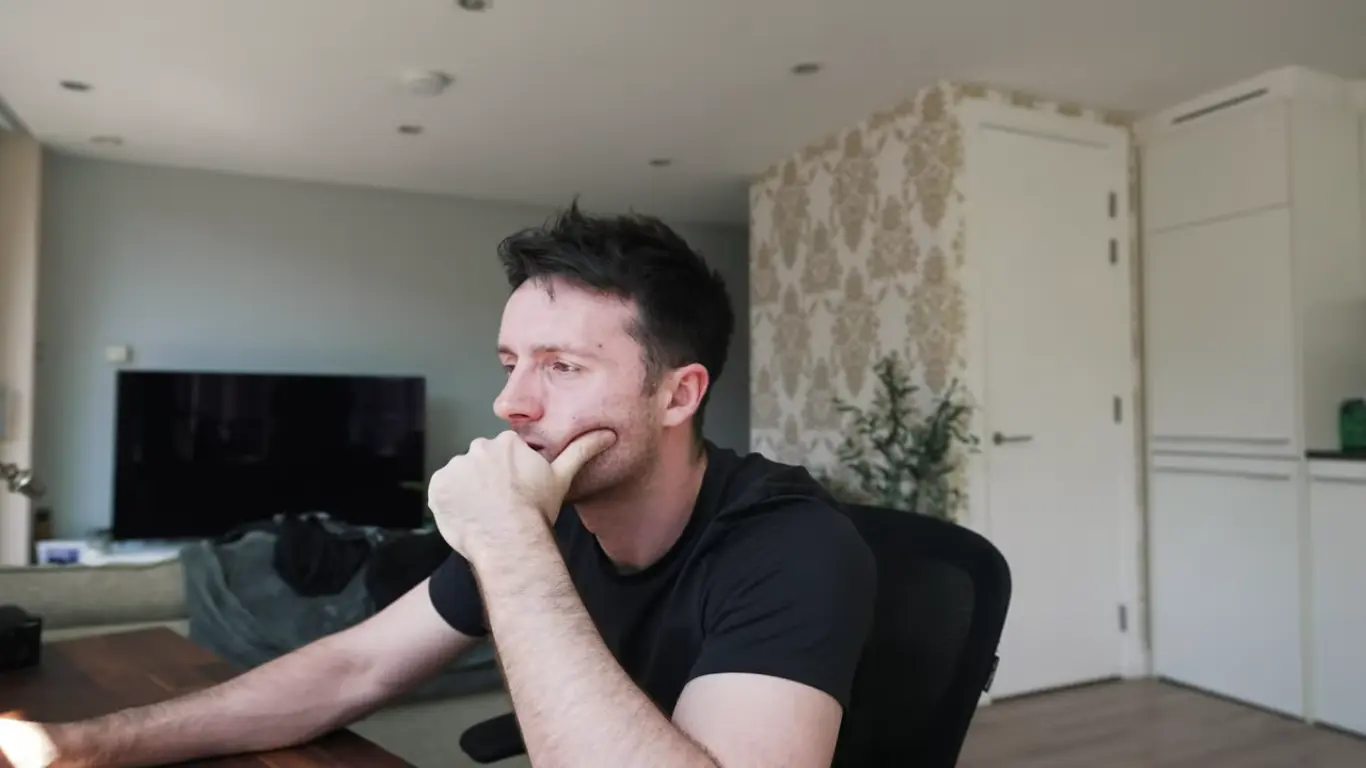
Jason Mitchell is an iOS security researcher and app development expert. He specializes in app sideloading, mobile security risks, and Apple’s evolving policies on third-party software. His goal is to educate users on safe and effective sideloading practices while keeping them informed about Apple’s latest regulations.
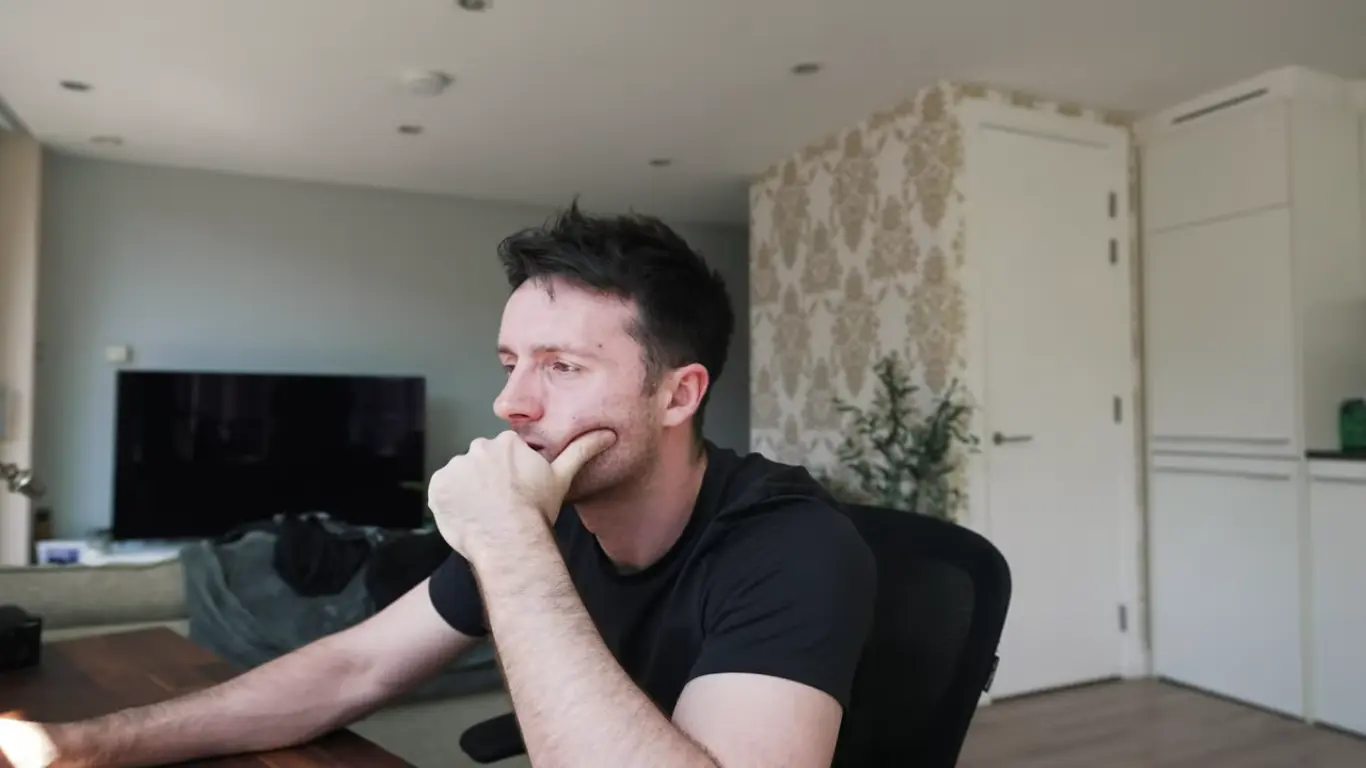
Jason Mitchell is an iOS security researcher and app development expert. He specializes in app sideloading, mobile security risks, and Apple’s evolving policies on third-party software. His goal is to educate users on safe and effective sideloading practices while keeping them informed about Apple’s latest regulations.