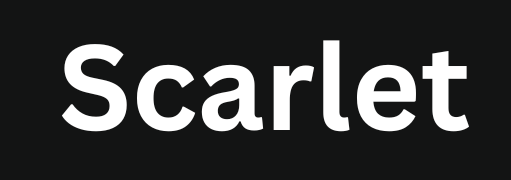How to Back Up and Restore Apps Using Scarlet iOS
Scarlet iOS is more than just an IPA installer—it also offers several useful features. One of the most valuable is the ability to back up your installed apps. This allows you to restore app data if it becomes corrupted, deleted, or lost due to unexpected issues.
In this guide, we’ll tell you you step-by-step process of backing up and restoring app data using Scarlet iOS.
Prerequisites for Backing Up and Restoring Apps
Before you begin, make sure the following requirements are met:
Device Compatibility: Scarlet iOS works only on iPhones and iPads. It is not compatible with non-iOS devices.
App Installation: Ensure Scarlet is correctly installed on your device and hasn’t been revoked. If it has, follow a guide on how to reinstall Scarlet using a custom certificate.
Enough Storage Space: Check the size of the data you want to back up and confirm that your device has enough available storage.
Stable Internet Connection: A reliable internet connection is important—especially for cloud backups—to prevent data corruption.
Updated Scarlet Version: Make sure you’re using the latest version of Scarlet. If not, update it before continuing.
How to Back Up Apps Using Scarlet iOS
Note: This feature only works in the latest version of Scarlet. Be sure to update the app before proceeding.
Step 1:
Open Scarlet and tap the Sideload icon at the bottom of the screen. Then tap the Sideload icon again at the top of the next screen.
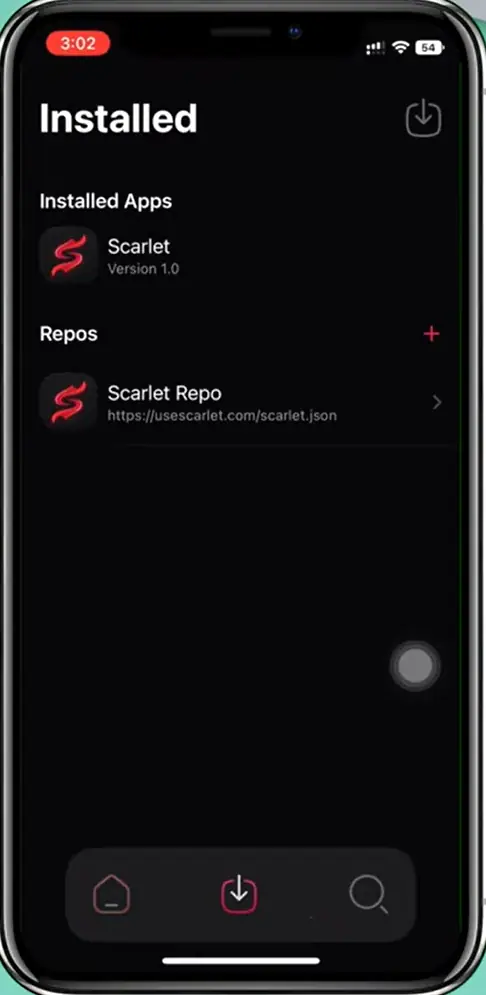
Step 2:
Tap Modify IPA File, then select the IPA file you want to sideload. Once selected, you’ll see three options:
- Remove Tweaks
- Add Tweaks
- Enable Backup/Restore
The first two options allow you to add or remove files from the IPA. Be careful not to delete anything important.

Step 3:
Tap Enable Backup/Restore, then press Apply to save your changes. You’ll then see three options:
- Export
- Install
- Cancel
Tap Install, and a pop-up will appear. Confirm the installation. The app will now be installed on your iOS device.
To test the backup and restore feature, make a few changes in the app—like enabling specific settings. Then back up the data using Scarlet, delete the app, and try restoring it.
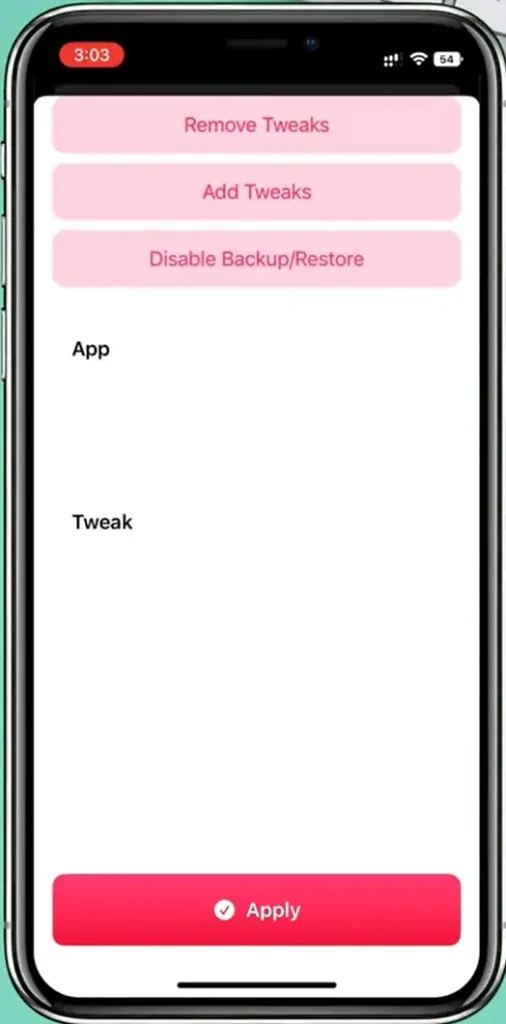
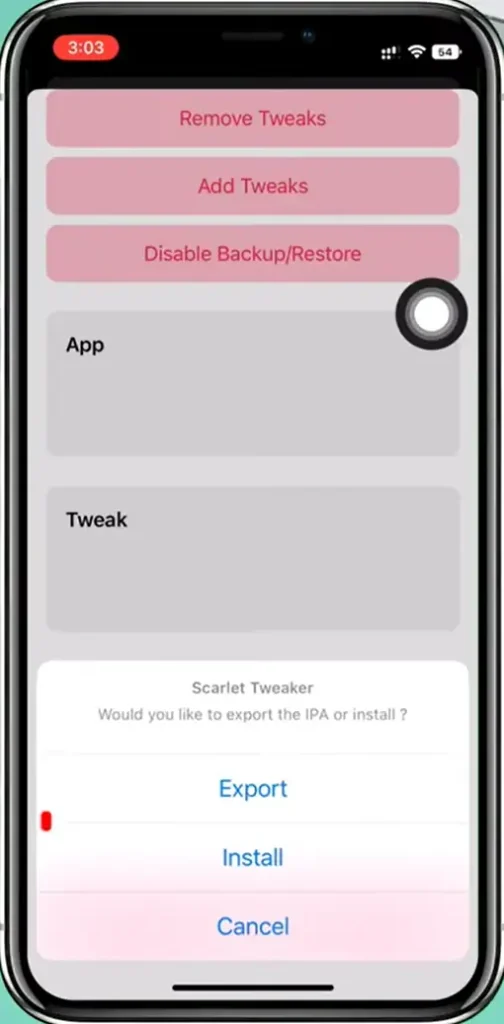
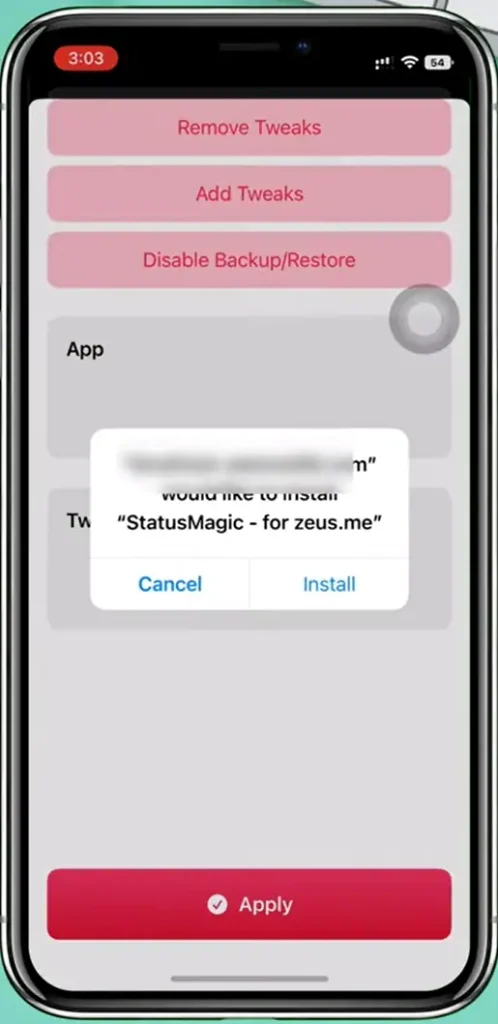
Step 4:
Use 3D Touch on the app you backed up, and tap Backup. Choose a location to save the backup file. It will be saved with a .SCRIPA extension. You can rename the file if you prefer.
Once the backup is complete, delete the app you just backed up.
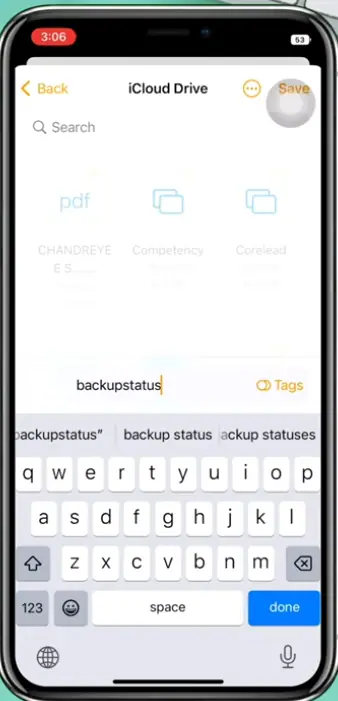
How to Restore Apps Using Scarlet iOS
Now let’s go over how to restore an app you’ve previously deleted.
Step 1:
Open Scarlet and tap the Sideload icon. Navigate to the location where you saved the backup file. As mentioned earlier, backup files have a .SCRIPA extension. Once you locate the file, tap on it to begin the restore process. Then tap Install to complete the restoration. To verify the restore worked, open the app and check if the settings or changes you made earlier are still there.
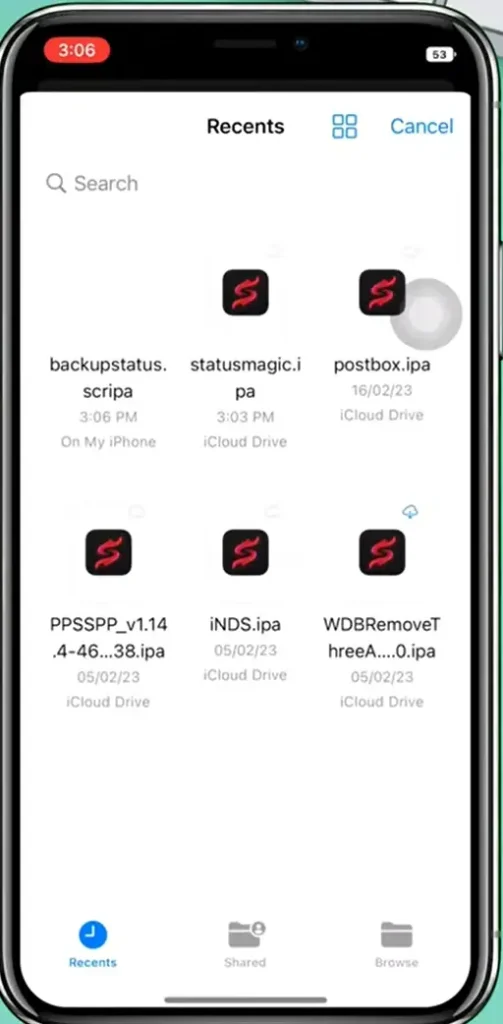
Where Are Backups Stored?
Scarlet iOS offers two main options for storing backups:
Local Storage
- Saves data directly to your device’s internal storage.
- Convenient, but limited by available space on your device.
Cloud Storage
Advantages and Disadvantages
Benefits:
- Access your backups from anywhere with an internet connection.
- Offers better security compared to local storage.
Downsides:
- Requires an internet connection to access backups.
- Without internet, cloud-stored backups are not accessible.
Best Practices for Reliable Backups
Follow these tips to ensure smooth and reliable backups:
- Back Up Frequently Used Apps: Regularly save data from important apps.
- Avoid Unnecessary Backups: Skip backing up apps that don’t hold valuable data to save space and time.
- Monitor Storage Space: Make sure you have enough space before starting a backup.
- Use a Stable Internet Connection: Prevent interruptions during cloud backups.
- Label and Organize Your Backups: Use clear names like the app name and date to easily find backups later.
Conclusion
Backing up your apps helps protect your data from unexpected loss or corruption. Scarlet iOS makes it easy to manage backups and restores with support for both local and cloud storage.
To get the most out of this feature:
- Back up your most-used apps regularly
- Make sure there’s enough space on your device or cloud account
- Verify the app’s compatibility with your iOS version
By following these steps and best practices, you can safeguard your data and restore it anytime using Scarlet iOS.
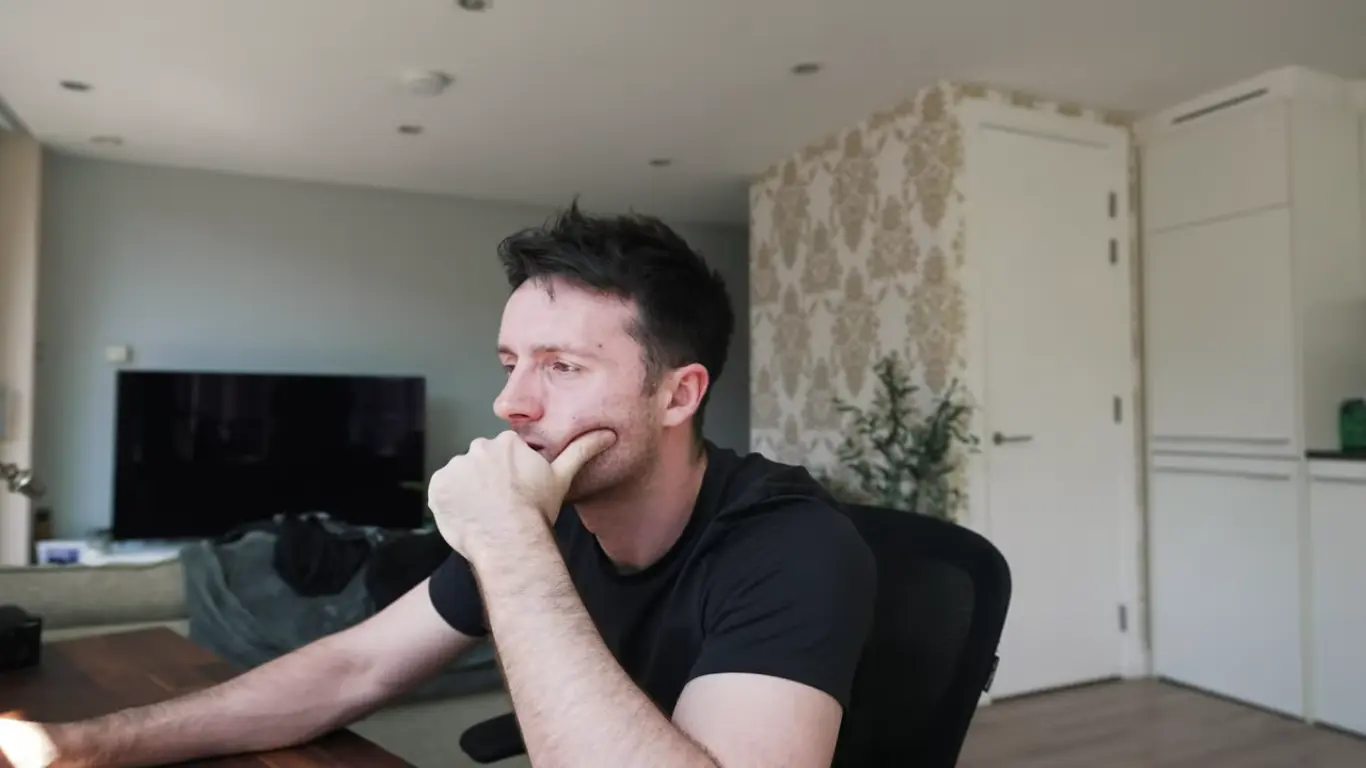
Jason Mitchell is an iOS security researcher and app development expert. He specializes in app sideloading, mobile security risks, and Apple’s evolving policies on third-party software. His goal is to educate users on safe and effective sideloading practices while keeping them informed about Apple’s latest regulations.
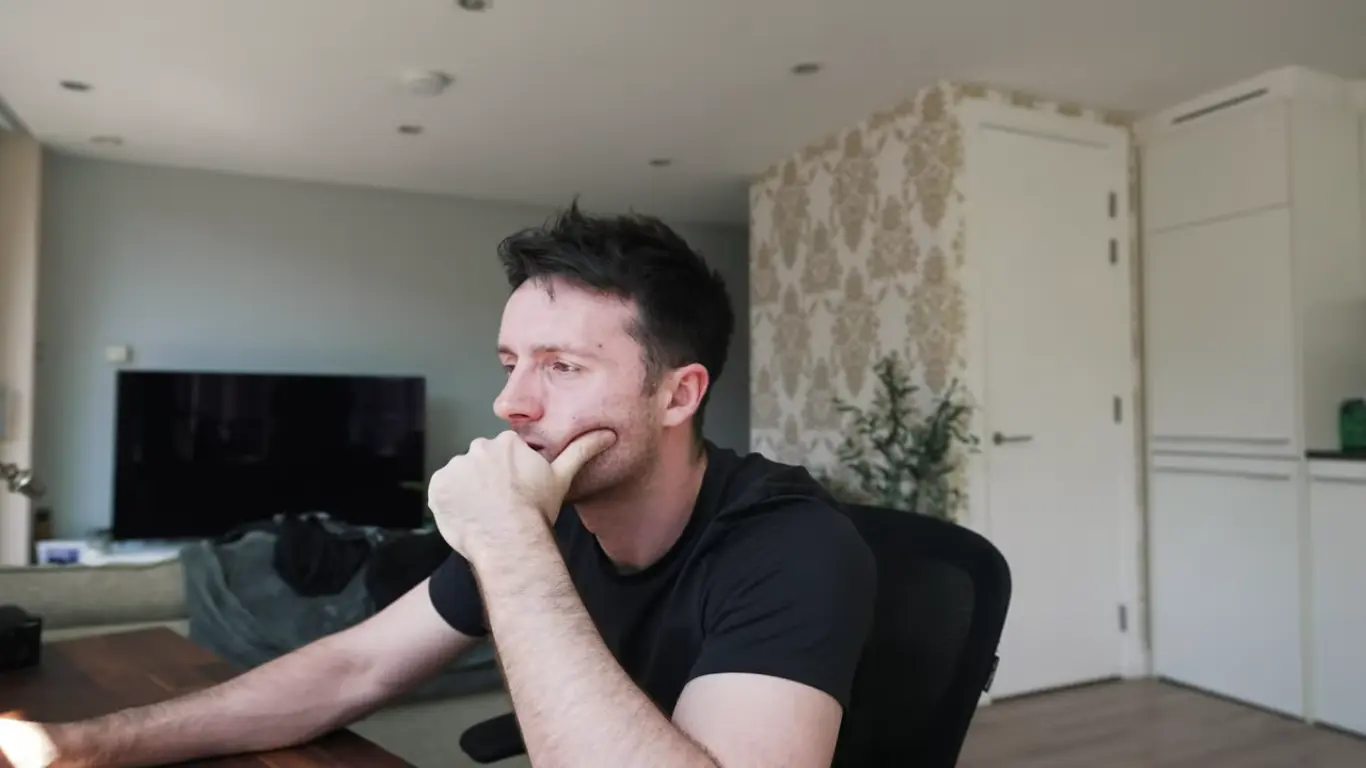
Jason Mitchell is an iOS security researcher and app development expert. He specializes in app sideloading, mobile security risks, and Apple’s evolving policies on third-party software. His goal is to educate users on safe and effective sideloading practices while keeping them informed about Apple’s latest regulations.