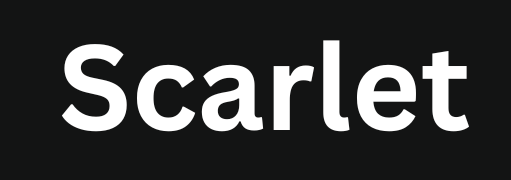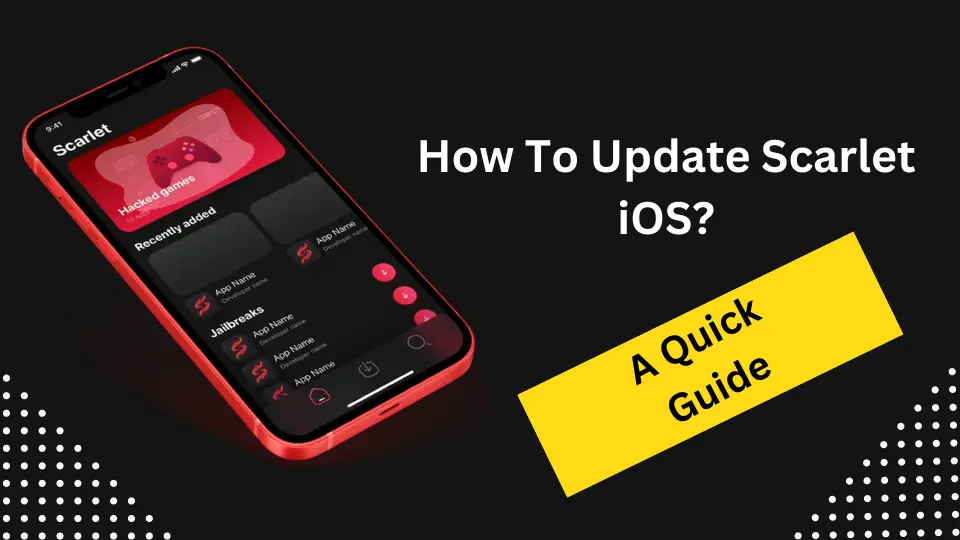How To Update Scarlet iOS – A Quick Guide to Update Scarlet iOS
Scarlet iOS is an unofficial app store designed for iOS devices. This app store offers users the ability to install and manage third-party games and apps easily. Unlike traditional app stores, Scarlet provides access to a wider range of applications, including those not typically available on the official Apple App Store. As a result, it enhances user choice and flexibility.
At the same time, keeping Scarlet iOS updated is essential for maintaining the security and performance of the app. Updated versions of apps often include crucial security patches that protect your data and personal information from threats. They also bring performance improvements and new features that enhance your overall experience.
By regularly updating Scarlet, you ensure that you are always using the most secure and optimized version of the app, making your iOS device more reliable and enjoyable. If you’re a beginner and don’t know how to update it, we will guide you step by step on how to update Scarlet iOS.
Why You Should Update Scarlet iOS
Keeping your Scarlet app updated is crucial for a smooth and secure experience. Here’s why:
- Better Security: Every update includes essential security patches that protect your device from potential threats. By updating regularly, you ensure that your app remains safe from vulnerabilities that could compromise your data and iOS device.
- New Features: Updating Scarlet iOS allows you to enjoy the latest features and improvements. Developers are constantly enhancing the app to provide users with a better experience. Staying updated means you won’t miss out on these exciting new features in the app store.
- Bug Fixes: No app is perfect, and bugs can sometimes disrupt your experience of using app. Updates are designed to fix these issues, ensuring that the app runs smoothly and efficiently. Regular updates help prevent crashes and other annoying glitches.
- Compatibility: As iOS evolves, so does the need for app compatibility. Updating Scarlet iOS ensures that it works seamlessly with the latest iOS versions and other apps, preventing potential conflicts and functionality issues.
How to Check for Updates in Scarlet iOS
Keeping your Scarlet iOS app up-to-date is essential for accessing the latest features to improve performance and security. Here’s a quick and easy guide on how to check for updates directly within the app.
Step-by-Step Guide to Navigate to the Update Section
- Open Scarlet iOS App: Open this app store from your device’s home screen.
- Go to Settings: Look for the gear icon, usually located in the bottom navigation bar, and tap on it to access the Settings menu.
- Select ‘Check for Updates’: In the Settings menu, find the option labeled ‘Check for Updates’ and tap on it. This will initiate a scan to see if a new version of Scarlet is available.
Troubleshooting Common Update Issues in Scarlet iOS
Updating Scarlet iOS can sometimes can have a few challenges. Here’s how to troubleshoot common update issues to ensure a smooth experience.
Installation Errors: Solutions for Common Errors: If you encounter errors during the installation of Scarlet updates, try these solutions:
- Check Your Internet Connection: A stable connection is crucial. Ensure you’re connected to Wi-Fi with a strong signal.
- Free Up Storage Space: Low storage can stop the updating process. Delete unnecessary files or apps to make room for the new update.
- Restart Your Device: Sometimes, a simple restart can clear temporary glitches and allow the installation to proceed.
Profile Verification Issues: Trusting the developer profile is a common step when installing Scarlet iOS updates. If you face issues, follow these steps:
- Navigate to Settings: Go to Settings > General > Device Management or Profiles & Device Management.
- Find the Profile: Locate the Scarlet iOS developer profile and tap on it.
- Trust the Profile: Tap “Trust” and confirm your choice. This should enable the app to run without further verification issues.
App Crashes or Malfunctions: Experiencing crashes or malfunctions after updating Scarlet iOS? Here’s what to do:
- Close and Reopen the App: Swipe up from the bottom of the screen (or double-click the Home button), and swipe away the app. Then reopen it.
- Reinstall Scarlet iOS: Uninstall the app by pressing and holding the app icon, then tap “Delete.” Re-download Scarlet from the official source and install it again.
- Check for Further Updates: Sometimes a quick patch is released to fix known bugs. Check for any new updates and install them.
Tips for a Smooth Update Process
- Backup Your Data: Before updating Scarlet iOS, it’s crucial to back up your data. This ensures that if something goes wrong during the update, your important information, apps, and settings are safe. Use iCloud or connect your device to a computer for a quick and easy backup. By doing this, you can restore everything without any hassle.
- Stable Internet Connection: A stable internet connection is essential for downloading and installing updates efficiently. Slow or interrupted connections can lead to incomplete downloads or installation errors. Make sure you’re connected to a reliable Wi-Fi network to ensure the update process goes smoothly and quickly.
- Enough Storage Space: Check your device’s storage before starting the update. Updates require a certain amount of free space to download and install properly. If your device is low on storage, consider deleting unnecessary files, apps, or media to free up space. This step will help prevent update failures and ensure your device runs smoothly after the update.
Conclusion
Keeping your Scarlet iOS app updated is essential for a secure, smooth, and enhanced user experience. Regular updates not only provide critical security patches that safeguard your data but also introduce new features and improve app performance. By following the steps outlined to check for updates and troubleshoot common issues, you can ensure that your Scarlet iOS app remains reliable and up-to-date.
FAQs
How do I check if there is an update available for the Scarlet app?
Open the Scarlet app and look for an “Update” or “Check for Updates” option within the app. This is typically found in the app’s settings or menu.
How long does it take to update the Scarlet app on iOS?
The update process typically takes a few minutes, depending on your internet connection speed. Larger updates may take longer. Make sure to stay connected to Wi-Fi during the update to avoid using your cellular data.
What should I do if the Scarlet app doesn’t work correctly after the update?
If you encounter issues post-update, try uninstalling the app and then reinstalling it. This can resolve any compatibility or performance issues that may arise.
Will updating Scarlet iOS delete my data or settings?
No, updating the app should not delete your data or settings. However, it’s always a good practice to backup your important data before performing any updates.
Scarlet app is totally safe and secure to use. You can use this iOS app without any security issue.
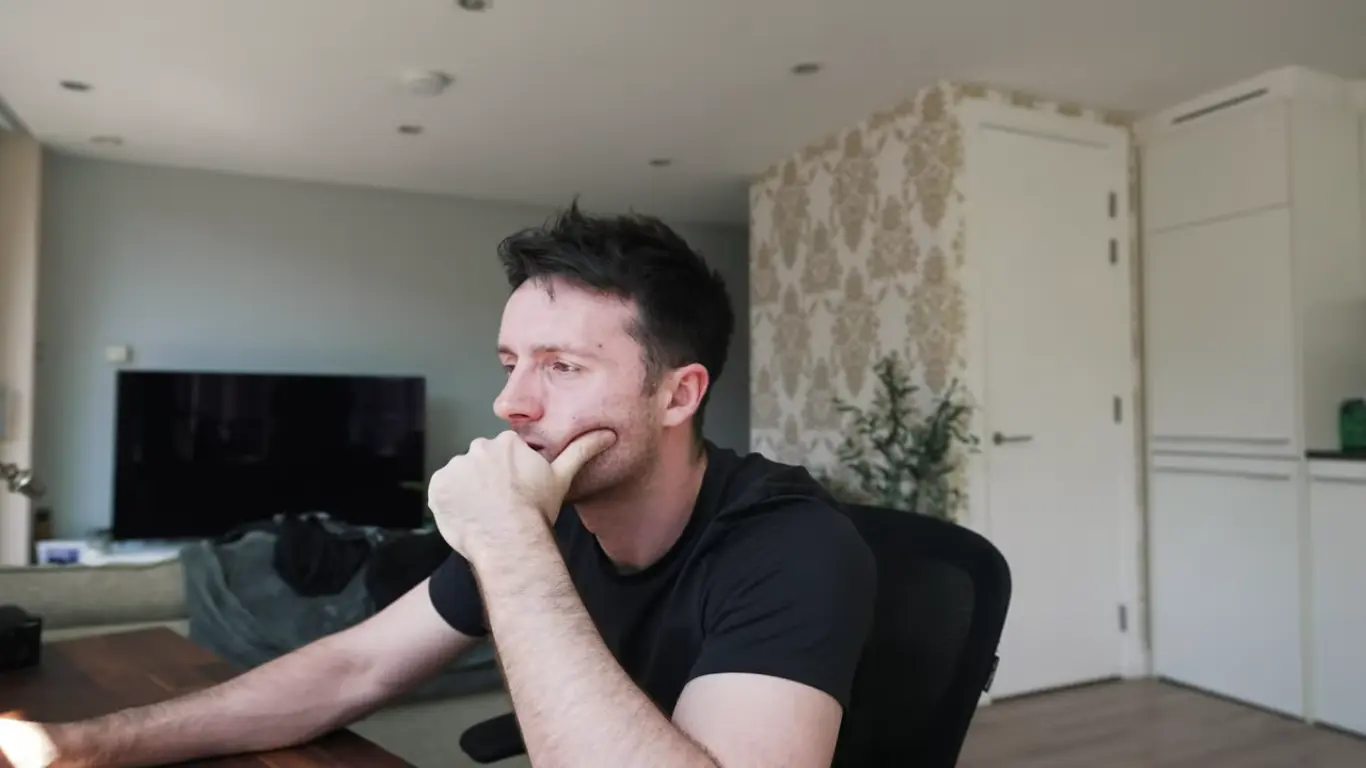
Jason Mitchell is an iOS security researcher and app development expert. He specializes in app sideloading, mobile security risks, and Apple’s evolving policies on third-party software. His goal is to educate users on safe and effective sideloading practices while keeping them informed about Apple’s latest regulations.
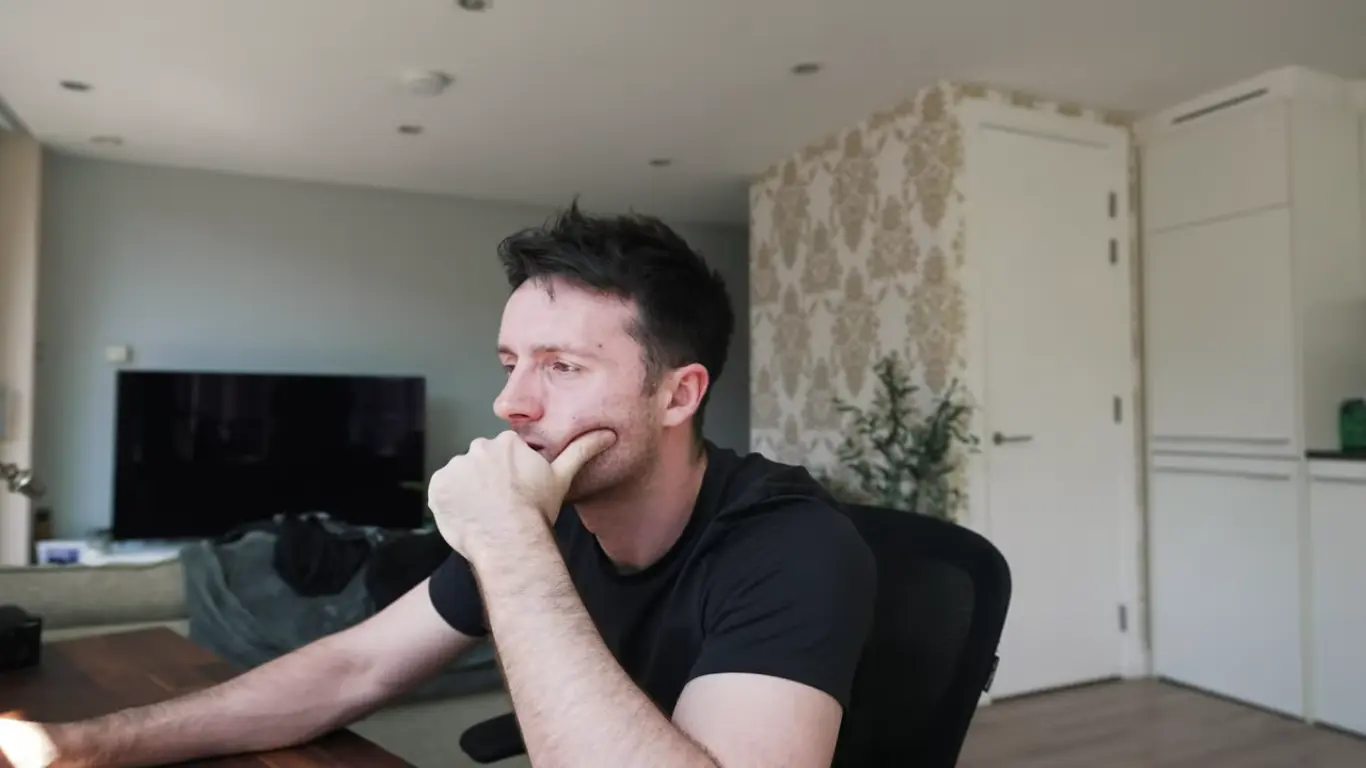
Jason Mitchell is an iOS security researcher and app development expert. He specializes in app sideloading, mobile security risks, and Apple’s evolving policies on third-party software. His goal is to educate users on safe and effective sideloading practices while keeping them informed about Apple’s latest regulations.